Wenn Sie am linken Rand keine Menüleiste sehen, sind Sie durch einen nicht korrekten Link direkt auf diese Unterseite gekommen. Klicken Sie hier um unsere Homepage komplett aufzurufen.
Installation am Beispiel des AddIns "KommentarBilder.xlam"
in Excel 2016
![]()
Bild 1
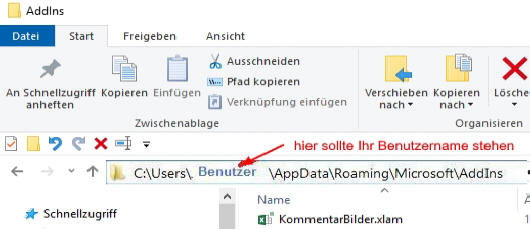
Klicken Sie in Excel 2016 links
oben auf Datei Siehe Bild 2
Bild 2
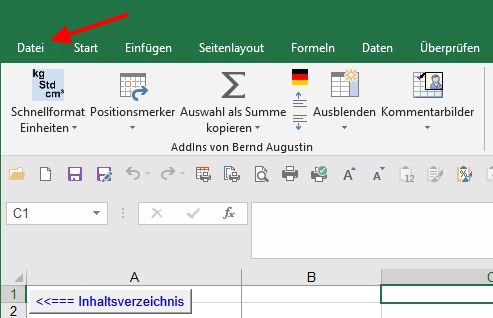
In dem nun geöffneten Menü
wählen Sie unten
Excel-Optionen Siehe Bild
3
Bild 3
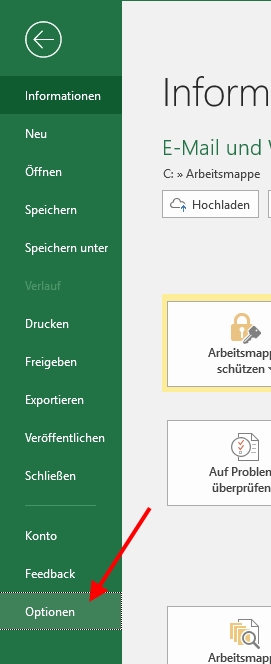
Weiter geht es im nächsten Menü mit Add-Ins Siehe Bild 4
Bild 4
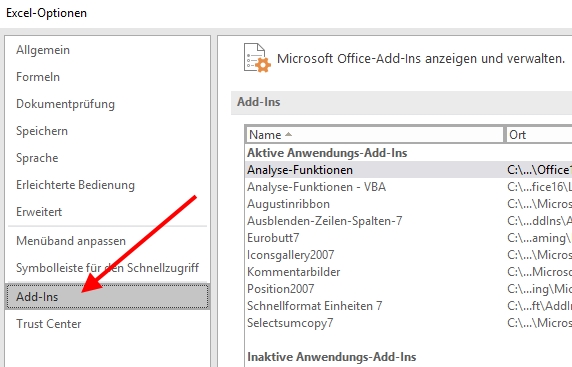
Wählen Sie nun in folgendem
Formular unter
Verwalten: Excel-Add-Ins
und bestätigen Sie mit
Los ... Siehe Bild
5
Bild 5
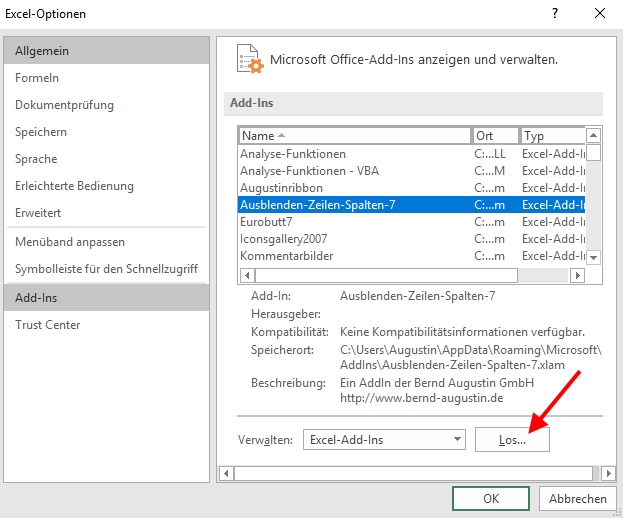
Nach dieser kleinen
"Schnitzeljagd", welche Microsoft seit Excel 2007 vor die Installation von AddIns gestellt hat,
sind Sie endlich da, wo Sie in den Vorgängerversionen
mit den zwei Menüschritten "Extras / Add-Ins..." gewesen wären.
(Für diejenigen, welche sehr oft
AddIns installieren und deinstallieren, gibt es dennoch einen kleinen
Lichtblick,
wie Sie den Weg bis zum Formular "Bild 6" auf einen Buttonklick reduzieren.
Eine
Schaltfläche für die Schnellstartleiste! ====>> Info einblenden)
Setzen Sie nun in dem Formular
"Add-Ins" einen
Haken bei "Kommentarbilder" und
bestätigen Sie mit OK. Siehe Bild
6
Damit ist das AddIn fertig installiert. (Aufrufen der AddIns siehe Bilder 7
und 8)
Achtung!
Befindet sich die gewünschte AddIn - Datei nicht im
Standardverzeichnis für AddIns,
wird das AddIn nicht in der Auswahl
angezeigt.
Sie müssen es dann erst über "Durchsuchen" hinzufügen.
Bild 6
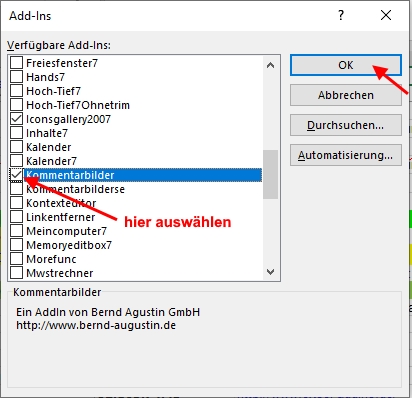
Klicken Sie nun in Excel auf das
Ribbon A-Soft
In diesem Bereich finden Sie
dann die Menüs und Symbole der installierten AddIns Siehe Bild
7
Im Bild 7 sehen Sie Ihre installierten AddIns. So auch das eben
Installierte "Kommentarbilder".
Bild 7
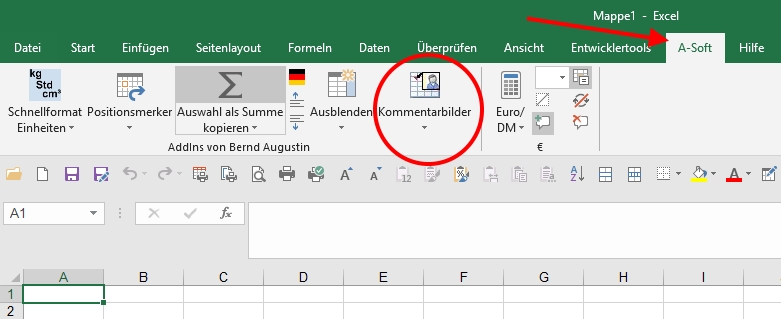
Wie Sie unsere
AddIns aufrufen oder nutzen lesen Sie den "Liesmich.txt" Dateien,
welche wir
unseren Downloads beifügen.
Details zu Nutzung finden Sie in den Hilfe - Menüs, mit denen die meisten
unserer AddIns ausgestattet sind.
Die Mehrzahl unserer AddIns tragen sich in das oben erwähnte
"A-Soft Ribbon" ein,
so auch hier unser Beispiel
"Kommentarbilder".
Siehe Bild 7 und Bild 8
Bei der ersten Installation eines unserer AddIns, welches sich in das "A-Soft
Ribbon" einträgt, wird dieses erstellt,
und umgekehrt mit der letzten De - Installation eines solchen wieder
gelöscht.
Achtung! Das "A-Soft Ribbon" ist unsere Menülösung. AddIns anderer
Anbieter finden Sie hier nicht.
Bild 8
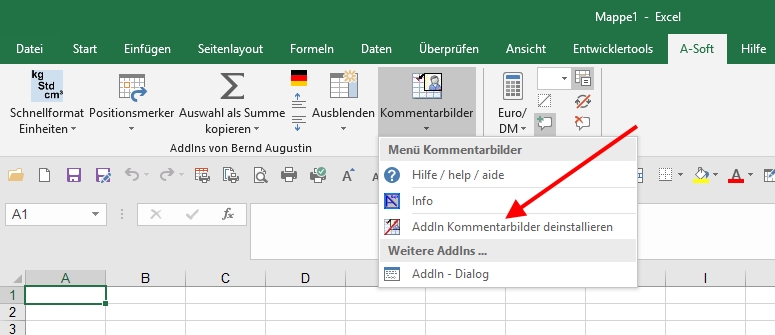
Zur De - Installation wird das
Menü des jeweiligen AddIns, hier z.B. Kommentarbilder einfach ausgeklappt.
(siehe Bild 8)
Dort befindet sich eine Auswahl zum schnellen De - Installieren.
Die Datei im AddIns - Verzeichnis kann dann gelöscht werden, muss aber
nicht.
Belassen Sie die Datei im AddIns - Verzeichnis, so steht Sie Ihnen für die
gelegentliche Nutzung
immer noch zur Auswahl und ist im Bedarfsfall schnell
wieder installiert.